¶ Troubleshooting
¶ Basic checks to see if software or hardware problem
A lot of issues are caused by software, and by following the steps below we can easily determine where the problem lies meaning we have a better chance of aiding the right support for you.
Be aware the RC4-CRB/PRO needs to have USB power to move, as a safety feature. You will need to have it plugged into a computer, while the computer is on.
¶ The easy questions
- Do you hear any sound while the simulator is on? (slight whine)
- Does it move at all when on, and pressing the park button?
- Does is move in output testing?
- Does it move in-game?
¶ Power Check
The CRB & PRO version is equipped with an Emergency Stop and a Park Button. Make sure the Emergency stop is not pushed in and there is power on the system.
When you press the park button, the actuators should move slightly.
Be aware that the system need USB power to function, however SimTools does not need to be active.
¶ SimTools Check
If the above tests are positive SimTools might not be working correctly. As the simulator runs off Windows the possibility of third-party software or anti-virus programs messing with the software is quite high. We generally recommend checking the anti-virus and if drivers are up to date first.
A reboot of the OS or a reinstall of SimTools usually solves the problem but in rare occasions a complete reinstall of the OS is required due to incompatibilities of software.
Also remember to check if you are using the right COM port.
¶ SimTools Output Testing works, the game does not
If you encounter that problem, please do the following to determine the cause.
- Have you looked for the game-guide in our support section on our forums?
- Restart the computer or SimTools.
- Remembered to Patch the game? Some games need to be patched while SimTools is run in administrative mode.
- Some games need you to take a lap or two before you can patch it. Proceed with un-patching SimTools and do a lap or two, then patch it again.
- Update SimTools from our website.
¶ Simulator does not move in-game
This can be caused by not having patched the game or followed a guide for the particular game if it needs additional adjustments before it can be used. Depending on the game you use, there might not be calibrated settings for the simulator and the numbers might be too high in Tuning Center. This will prevent movements. For further details please see the SimTools guide.
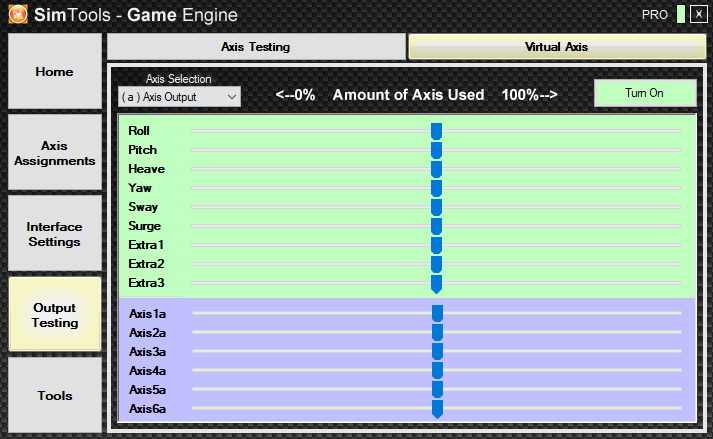
You can use Virtual Axis to see if SimTools is getting information from the game. It’s located in Game Engine -> Output Testing -> Virtual Axis. You need to have the game running to see the sliders move. If they do move, then SimTools is getting telemetry and the problem lies elsewhere.
¶ Simulator used to work in the game, but stopped
This can happen if the connection is lost to the computer or Windows Defender (If not using other antivirus software) have deemed the software a thread. Unfortunately, it can happen as Defender is quite aggressive. Please investigate with your antivirus software. Usually a SimTools reinstall helps or you can add an exception for SimTools.
¶ I have troubles installing SimTools (Antivirus detects it as a thread)
SimTools uses a variety of methods to read the telemetry from the game and some of those methods will trigger the antivirus. SimTools is completely safe and making an exception for SimTools will solve the problem.
¶ The simulator behaves strange in games
A lot can cause this behavior, but the most common things is.
- The simulator is not in balance.
- Wrong settings for you. (We make general settings, you might not like them)
¶ The PC cannot see the simulator
First try to restart the PC, if that does not work try another computer. To verify that SimTools cannot detect the PC you need to go to your Device Manager and look for the Simulator. You should be looking for a connection called CP210x. If you can see those, the simulator can be seen, and the problem might be in SimTools. If that does not work, please try another USB cable.
¶ "slack" in the joints
The RC4 has been designed to be in balance while in use and it's important that you take some time to adjust the seating when you are happy with your setup.
If you are using a setup with screens, the platform will tend to be more front heavy and we encourage you to slide the seat further back.
If the platform is not in balance, the distribution of the weight will be uneven, and you will possibly hear some noises or feel that the ball head joints are moving slightly in the joints. This is perfectly normal, and the platform has been designed to have a little extra space to compensate for small, odd movements and twists. If we left nothing for the platform to work with, other parts might break due to the forces applied.
The extra movement should not happen when the platform is in balance as the joints are designed to rest on all three at the same time. If the platform is, let's say front heavy, you might hear the joints in the back as it's not resting there and therefore not always have contact.
You might experience the joints getting a little looser after some time which is normal. However, on some occasions the joints gets too loose and they might need a replacement. Fortunately, it's easy to replace, please CONTACT us if you experience that.
¶ Weird movements
If an axis has too high values you will experience odd movements as the axis will be fully utilized by another task. Let's say you are moving up a hill and Pitch is set to 100%, this will prevent surge or heave in the front from moving further up and you will therefore experience the platform doing some weird movements to compensate. Therefore, it's important to share and leave room for other movements if needed.
We do not recommend you to change axis assignments except from Yaw (Axis4a)
¶ Rotation module changing default position after use.
The rotation module of the RC4 have a relative POS 0 which it will always reach after a session. You can experience the RC4 will not be in the same position after use, but it has nothing to do with the feedback system.
To ease strain on the structure and the motor, as we are using the same motor on the rotation as the rest of the system. This makes the rotation motor quite powerful and to prevent it from being too aggressive if settings are aggressive in the software, we have constructed the wheel to be able to slide on the rotation plate if too much force is applied.
There can be many factors to why the wheel slides but the most common one is aggressive driving or settings. Another factor can be wrong balancing on the platform. If the platform is too front heavy, the rotation wheel will slip more easily.
No matter what, we encourage you to watch the platform during operation if you have a lot of rotation enabled. As the hardware have a definitive POS 0 you will need to move it in place manually. You can do that by pushing on the back of the seat to lift the rear wheel slightly from the rotation plate.
¶ Windows Defender blocking telemetry (SimTools 2 only)
Windows Defender can in some circumstances block telemetry to the simulator. If it does not respond this might be the case. Follow the below guide to make an exception for SimTools.
The method is the same on Windows 10 and 11 and we recommend doing this on both OS systems.
-
Click the small arrow in your taskbar and then click on the Windows Defender icon.
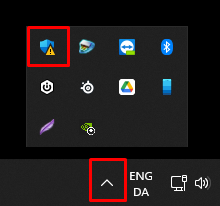
-
Click on the Virus & threat protection button, within the red square.
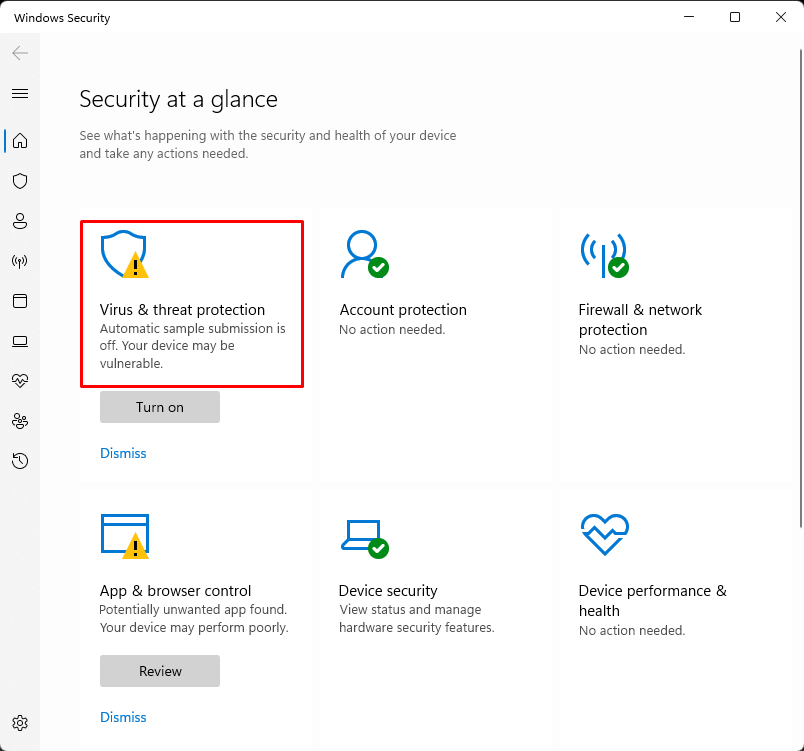
-
Click on Manage settings as marked.
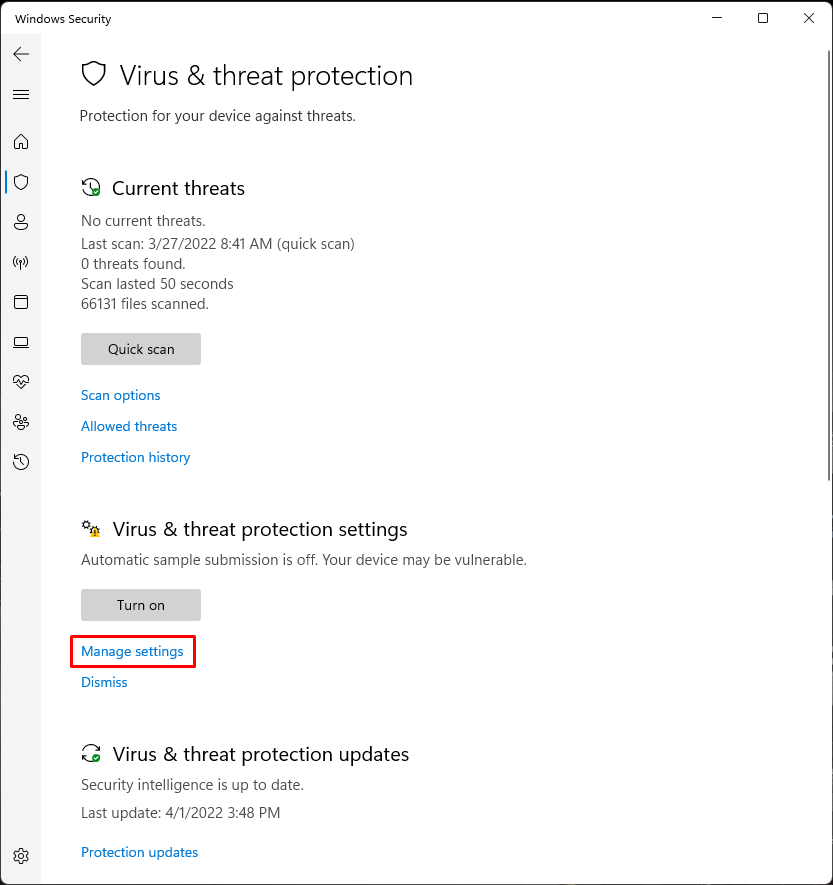
-
Click on Add or remove exclusions.
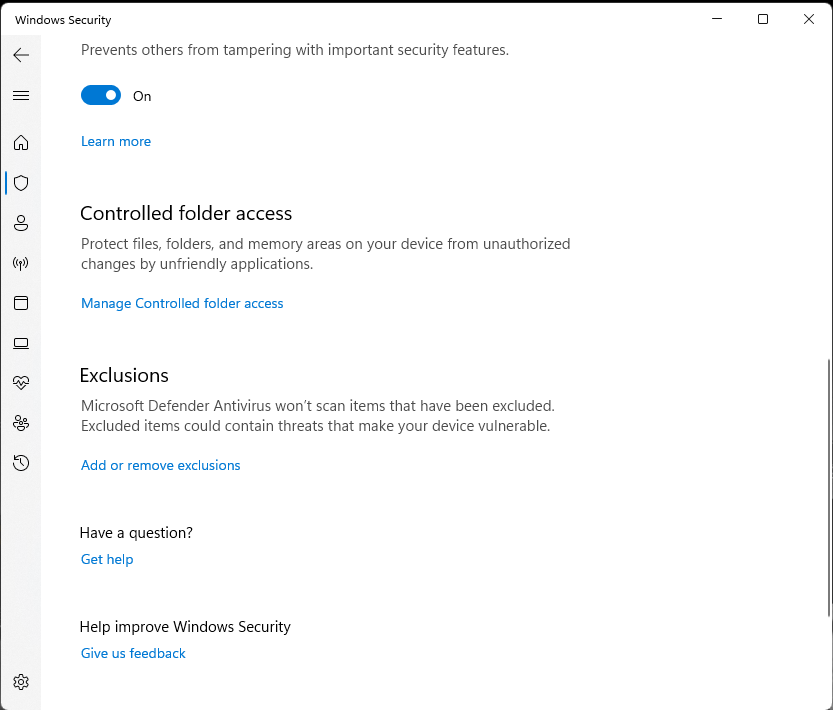
-
Add the shown exclusions to Windows Defender.
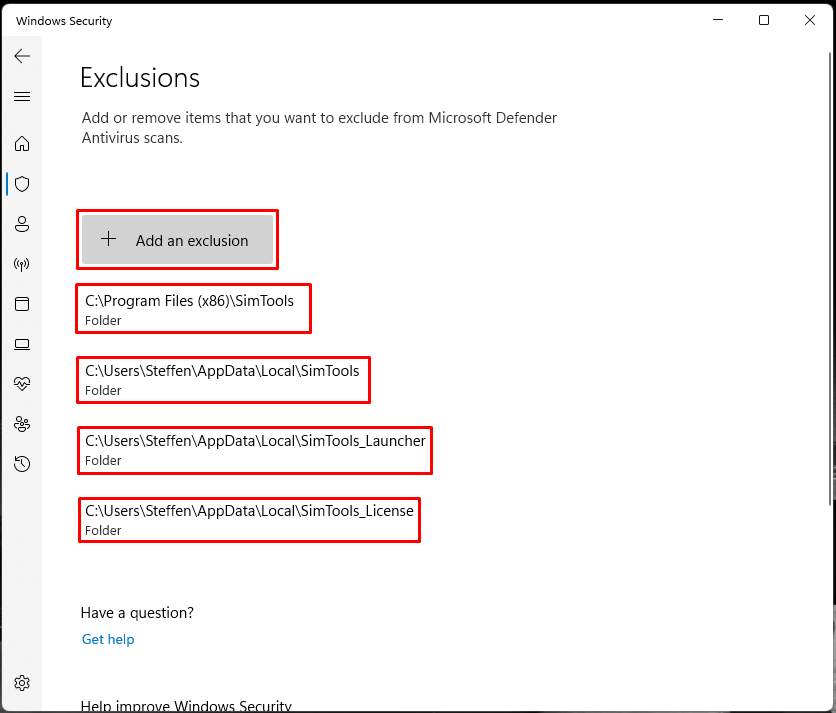
You can access the AppData folder by typing %localappdata% in the windows filebrowser. This will also replace "Steffen" with your username.
That is all. If you still have issues we recommend you to restart the PC to make sure the exceptions has taken effect.
¶ Hardware Drivers (CP210x)
In some cases Windows does not install the drivers for the internal compujters, and you will need to install them manually. This short guide will show you how to do that.
- First, download the drivers at the link below.
-
Extract the downloaded ZIP file to a folder on your computer.
-
Connect the RacingCUBE to your computer using the USB cable.
The emergency stop should be OFF.
-
Open the Device Manager by right-clicking on the Windows Start menu and selecting "Device Manager" from the list.
-
Look for the CP210x device in the list of connected devices. If you see a yellow exclamation mark next to the device, it means that the driver is not installed properly.
-
Right-click on the CP210x device and select "Update Driver Software" from the context menu.
-
In the "Update Driver Software" window, select "Browse my computer for driver software".
-
Browse to the folder where you extracted the CP210x driver files in step 2.
-
Select the "CP210x.inf" file and click "Open".
-
Click "Next" to begin the driver installation.
-
Windows will display a warning message about installing unsigned drivers. Click "Install this driver software anyway" to proceed with the installation.
-
Once the installation is complete, the CP210x device should appear in the Device Manager without any warning messages. You can now use the RacingCUBE.
That's it! You've successfully installed the CP210x Universal Windows Drivers in Windows Device Manager.