¶ Software – SimTools
By installing the software (SimTools) you agree to have read and understood the risks of editing and making your own settings. Please be cautious while making your own settings.
This software is Plug-&-Play, it comes with plugins for most games and we will continue to support new games. The configurations in the software is standard configurations and might now suit your needs, if you wish to make changes to the settings, please make sure to read the guide thoroughly before changing the settings.
This guide also features a brief explanation for the different settings and how to change them. If you want to have more in-depth knowledge of the options SimTools offer, please take a look at the official SimTools guide. (Guide is not made for the RacingCUBE and you might not be able to use some functions)
The official SimTools guide from the developers can be found here: Official SimTools Manual
Guides will be available for different game that needs further tweaking to allow telemetry and the simulator to work with it. For further support with third party software please consult the official guides from the developers. Fasetech will provide limited support for game software where practical and where such support is necessary for operation of the RacingCUBE. We cannot be held responsible for day-to-day game and software operation unless anything else is specified.
Plugins and software may not be distributed without our consent, doing so can cause legal actions.
Some plugins are included in the installation of SimTools, if you require a plugin not included you can find the link below.
Please note that only the most popular games have been optimised by us.
¶ Download the software
You can download all the software we provide by clicking the link below. This includes SimTools with plugins but you can also download separate plugins.
¶ Downloads
Licenses See your SimTools licenses here.
SimTools Download pre-confugured SimTools.
Plugins Get all available plugins here.
*Use sales@fasetech.com as the email to activate your license key.
¶ Manually backing up settings
By installing the new version of SimTools you will overwrite your current settings. Please make a backup of your settings by doing the following:
Go to: C:\Users{Username}\AppData\Local\SimTools\
Copy the folder: GameEngine
To restore the current game settings, go to C:\Users{Username}\AppData\Local\SimTools\GameEngine and replace only these folders: MaxMinSettings, MaxMinProfiles, AxisLimiting, AxisAssignments1.
¶ Connecting pre-built PC’s to the simulator
If you have bought a computer through our web shop, SimTools will be located on the desktop ready for install.
As windows requires us to have a set password now, we always use
6450.
¶ Installing SimTools
Double click SimTools_RC4.exe and follow the on-screen instructions.
After installation you need to activate your license. Use sales@fasetech.com in the email address field and type your personal license key in the License Key field. The SimTools installer will guide you through the rest and configure your simulator.
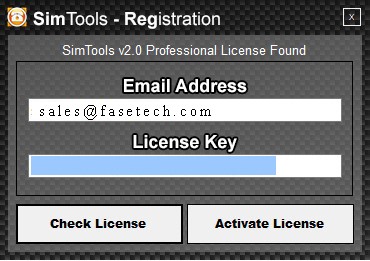
Now, SimTools is installed and it should be working. To make sure everything works, you can do an output testing.
Start SimTools by pressing the “SimTools Launcher” on your desktop and find “Game Engine” in your system tray. Then go to the tab “Output Testing”. By Pressing the “Turn On” button you can now grab one of the sliders and test it. First grab the Heave slider and pull it to the right, the simulator should go DOWN, turn it to the left and it should go UP. If it moves as expected on each axis, everything should be working as intended.
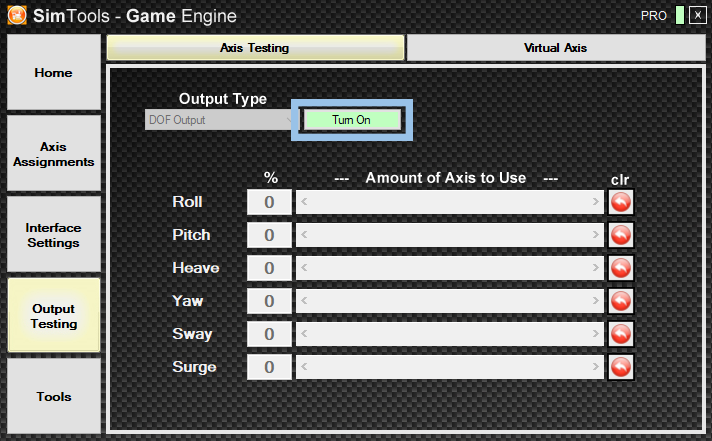
Output testing can only be used to see if the motors are going in the correct directions, the output testing might not be smooth while using the sliders. Even if you experience roughness with the testing it will be a lot smoother in-game.
Do NOT, keep moving the sliders fast and continuously as the Output Testing circumvents the built-in limiter and you might overload the power supplies.
¶ Uninstalling SimTools
If you are upgrading SimTools to a newer version or if you go from a RC4v2 to an RC4v3 it is advised to uninstall SimTools completely to make sure it works as intended. You can keep game settings.
- Before uninstalling SimTools, make sure it is completely closed down. Check in the system tray to verify, as SimTools will not close by simply pressing X
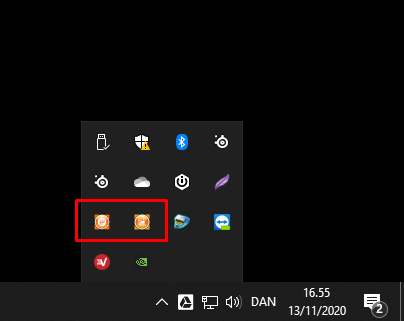
- Press WIN + X and choose Apps and Features. Locate SimTools and press Uninstall.
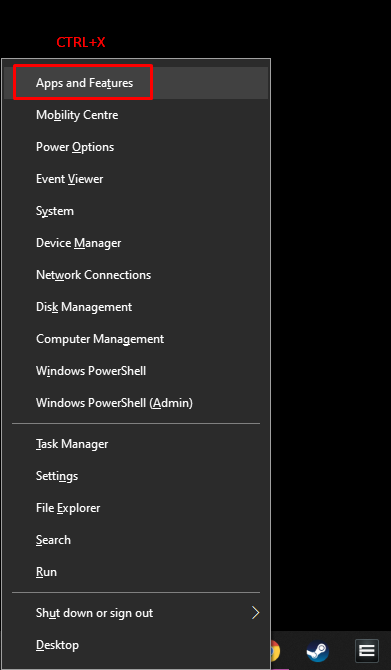
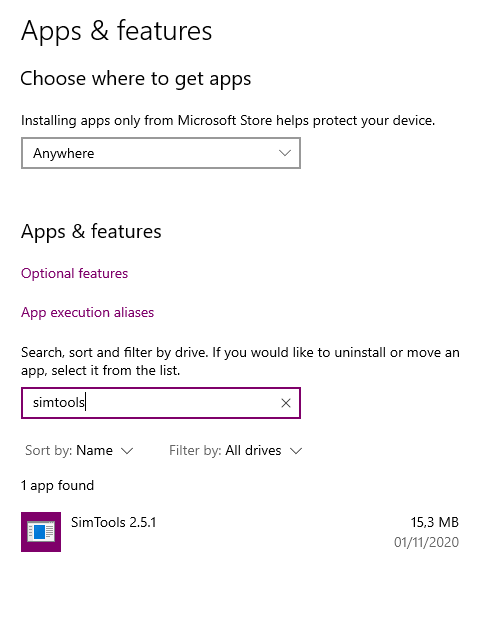
- Follow the on-screen instructions. If you closed SimTools from the system tray, you do not need to do the below steps.
To make sure SimTools have been completely uninstalled you can check the directory here: C:\Program Files (x86)\SimTools and the settings folders here: C:\Users{Your Username}\AppData\Local\SimTools
If the above folders do not exist, you have successfully uninstalled SimTools and deleted your Settings.
DO NOT remove the SimTools_License folder.
¶ Making games work with the simulator
The simulator has now been set up and everything is working, but you still need to point SimTools to the right path of the individual games you want to play.
To patch the desired game, open the “Game Manager” from the system tray and head to the “Patch” tab. Click on “Patch Game”, if SimTools cannot locate your game it asks for the location. Once patched, you can now use the game with the RacingCUBE.
You are now able to play the patched game and you can use the simulator. The rest of the section is optionable and used for making your own settings and configurations. If you choose to do so, please read the instructions carefully.
The most popular games have already been added to SimTools once you have installed it but you might want a game not listed yet. If the plugin you want is not listed, you can download it from your account here: DOWNLOAD
Some games need you to enable telemetry after you have patched it. Please see the guide section, a guide for the game you are looking for might be available.
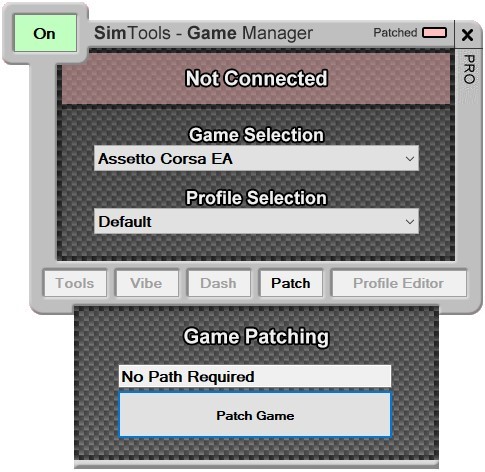
¶ Making SimTools start with the PC
- Right click on "SimTools Launcher" located on your desktop and choose Send To -> Desktop (Create Shortcut)
- Then press WIN + X and choose Run.
- Type "shell:startup" in the run text field.
- Paste the shortcut you made previous.
Now SimTools will start up once the PC starts and your patched games will work without you doing anything.
¶ Installing a game plugin
The plugins we have made default settings for will already be included in your SimTools installation, if the game plugin you want is not present you can download more here:DOWNLOAD
To install the plugin, find the SimTools PluginUpdater located in the SimTools installation folder. Open the program and drag the plugin Zip file to the window. Remember to Close SimTools first.
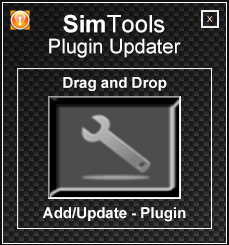
The plugins are not free for everyone and they are therefore not distributed freely.
¶ Enabling ASC (Automatic Speed Control) (RC4-PRO)
ASC is a RC4-PRO exclusive feature made to control the motors depending on the in-game velocity. To enable it you will need SimTools Dash which is a free addon.
¶ Downloads
Now you are ready to install and configure GameDash.
- Unpack GameDash.zip to a folder of your choice.
- Install GameDash by clicking on GameDash.exe. Follow the on-screen instructions.
- Copy this path into Windows Explorer: %localappdata%/GameDash (Only works you you have instelled GameDash in the default location)
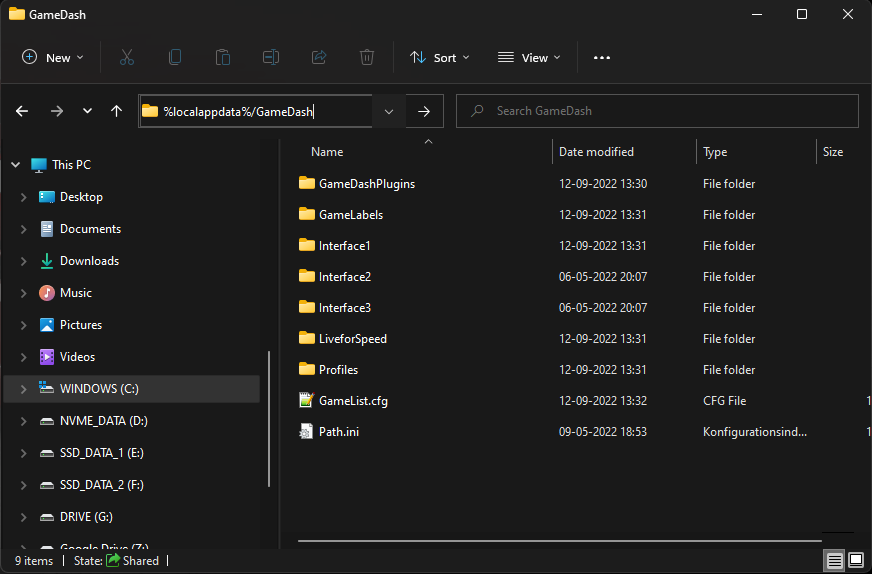
- Copy the contents of the GameDash Settings folder into the above path and replace the existing files and folders.
- Restart GameDash.
Now that GameDash is installed you need to configure the COM port.
- Open GameDash from the system tray and click on Interfaces.
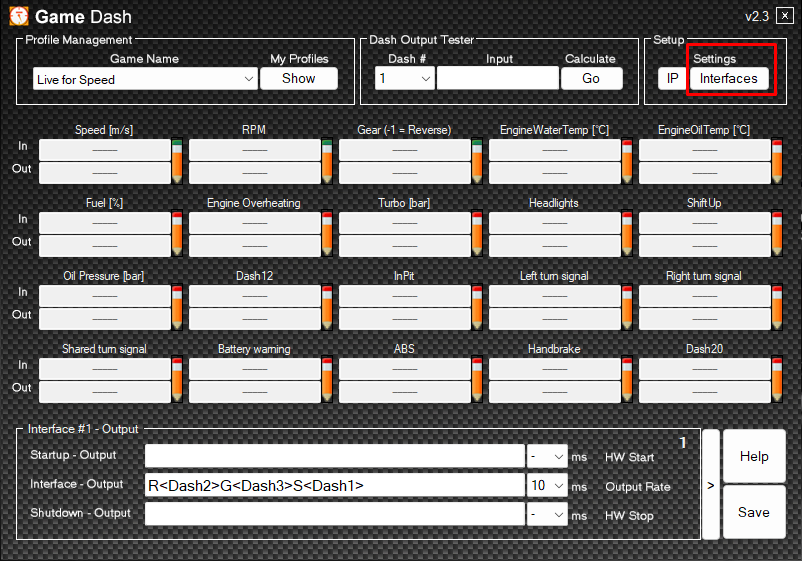
- Previously as described HERE you connected the COM port for GameDash last, this means you should choose the highest COM port available in the ComPort field.
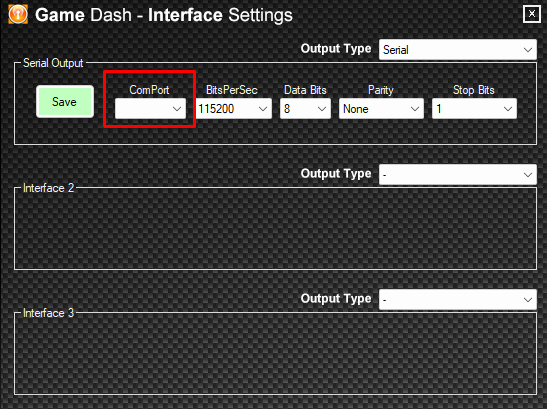
Now you can enable and use ASC, please check the PRO Display to see if it is active. The "A field" should be green when you are in-game.
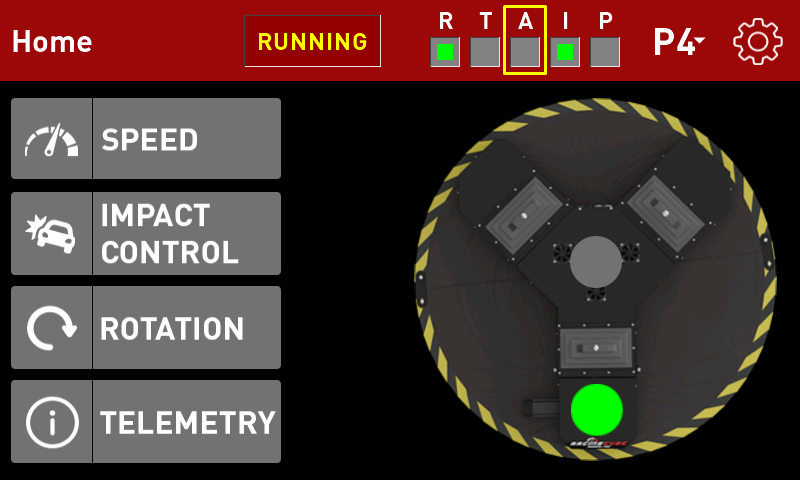
¶ Manually configuring COM ports (RC4-CRB)
The RC4-CRB have one internal interface and therefore you just have to choose the right COM port in the field shown below. If you have more COM ports shown in SimTools and you are uncertain which to choose you can look for “Silicon Labs CP210x USB to UART Bridge” in Device Manager.
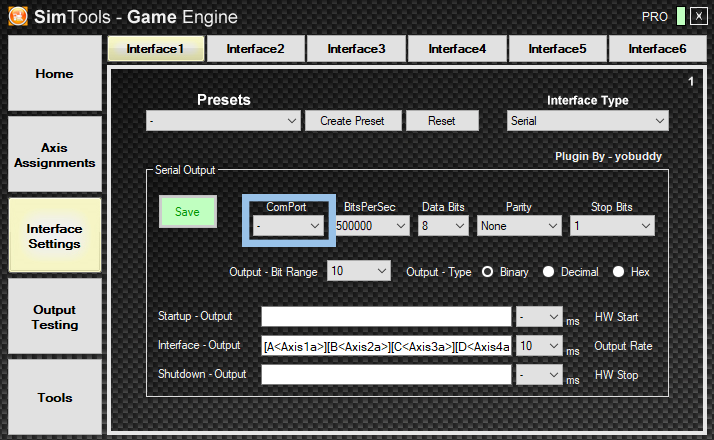
SimTools will not update the available COM ports automatically you will need to restart it, if you recently disconnected the USB cable.
You can also use our automated tool which can be found HERE
Once that is done, the simulator should be configured, and we can test it in the output Testing menu as described above in the Output testing section.
¶ Final tests
The Output Testing is not always reliable and can misbehave in some situations and therefore we will be testing the simulator in-game to make sure everything is working, and the configurations is setup properly. Live for Speed (https://www.lfs.net/) is the default testing game used to calibrate the simulator and the only game where we can make sure everything works.
Fortunately, the game is free to a certain extend and by verifying the simulator moves as expected you will be sure there is nothing wrong with the hardware or SimTools. After testing with LFS, you can try other games and settings but please be aware that we will not be able to help with configurations or setup besides of the guides of the forums.
¶ Making your own settings
Some games come with pre-configured settings and we will continue to add more default settings. The settings we provide is standard settings and might not be in everyone’s taste, therefore it is possible to edit them yourselves. The settings are split up in two parts Axis Assignments and Tuning Center. We will talk about both.
We have chosen to not limit the platform's performance and grant you access to every function in SimTools. We know the people have different needs and setups and this will require different settings. No limitations also come with certain risks as a heavy setup can damage your equipment due to the strenth of this platform. We urge you to read the below very carefully and monitor the platform. Deviating too much or having very aggressive and excess axis travel can cause damage to your or your equipment.
¶ Continuous rotation
If you have bought the RC4-CRB with a rotation boom you will have enabled continuous rotation in the firmware. To get real continuous rotation you must disable washout in SimTools as it counters the rotation which is not needed.
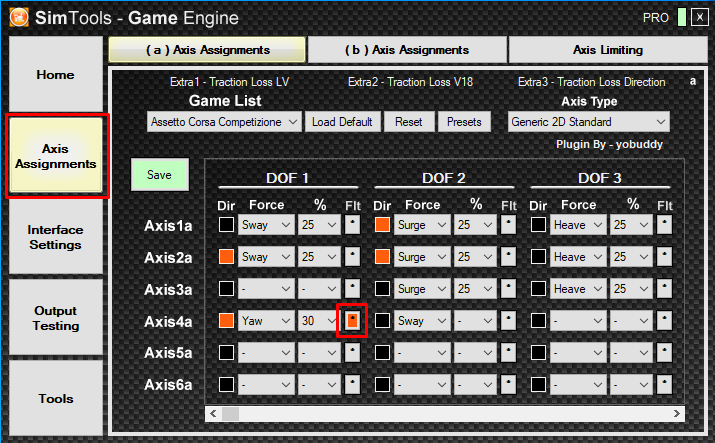
Go to Axis Assignments and press on the marked button on Axis4a.
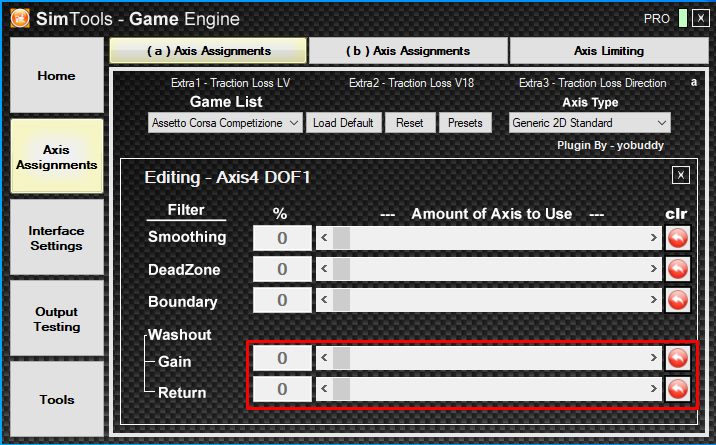
Turn Gain and Return to 0.
Now washout has been turned off and it will not counter the rotation. Lastly you need to turn Yaw to 100% as we want to utilize the whole rotation axis.
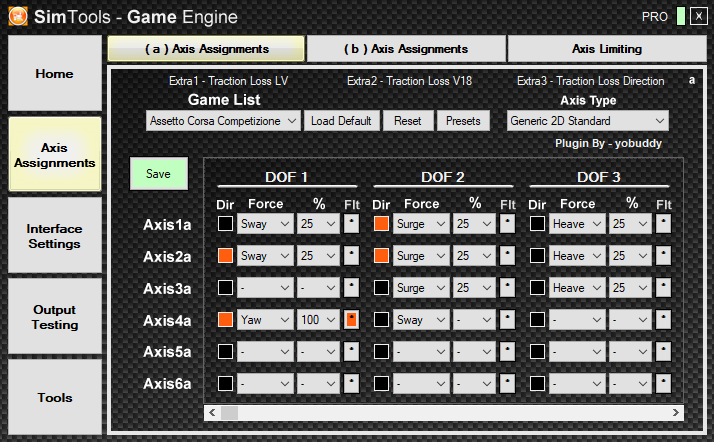
Set Yaw to 100% on Axis4a.
You are ready to enjoy true continuous rotation!
¶ Axis Assignments
Axis Assignments assigns the 4 axis used on the simulator. By changing these values, you can get more movement from an axis. The yaw axis is by default set quite low as that is more pleasant in VR.
Axis Assignments have been tweaked in the games we provide settings for. It is not recommended to deviate significantly from the settings we provide as you could overload the simulator.
Do NOT deviate sidgificantly from the default settings.
Axis Assignemnts can only be tweaked (while in-game) by pressing the on/off button in game manager, as you need to disable movements.
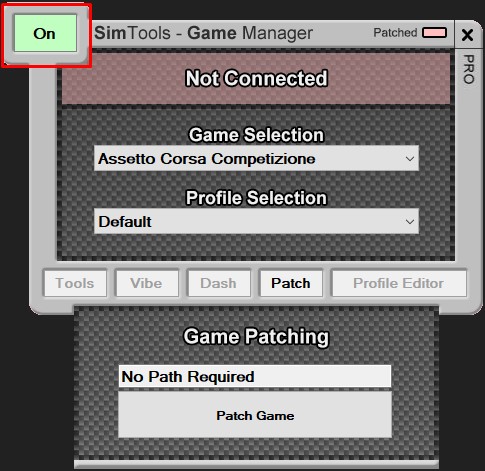
¶ Tuning
The RC4 is a 4 Degrees of Freedom motion platform where Heave, Roll, Pitch and Yaw is supported. To make sure the platform is moving correctly we have carefully configured the settings for you.
If you wish to alter the settings, we do not recommend deviating a lot from the default settings due to the nature of how the platform works.
You have the option to change the values from 0 - 100%, for optimal configuration of the platform you need to divide the DOF with 100%, in this case that's 25%. This means that for optimal settings no axis should exceed 25%. There are some exceptions to this rule; Yaw works independently and can be adjusted as you wish.
Pitch and roll could have a higher value than 25 if you wish to feel hills better.
The numbers does not apply for flight, please see our default settings for reference.
¶ Weird movements
If an axis has too high values you will experience odd movements as the axis will be fully utilized by another task. Let's say you are moving up a hill and Pitch is set to 100%, this will prevent surge or heave in the front from moving further up and you will therefore experience the platform doing some weird movements to compensate. Therefore, it's important to share and leave room for other movements if needed.
¶ Axis
Below you can see the different settings and learn what they do. If anything goes wrong, you can always download our default settings.
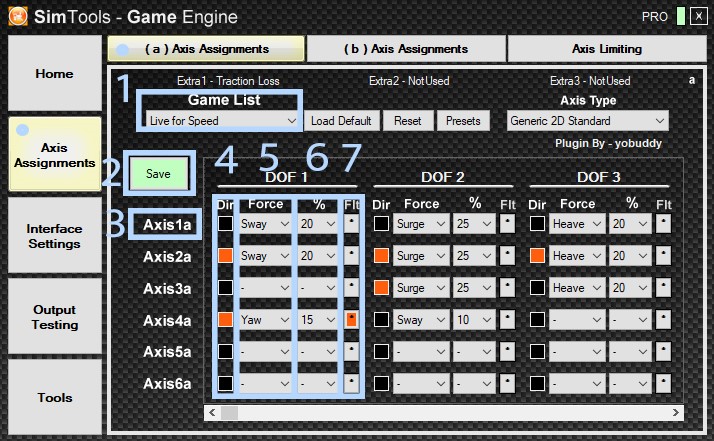
-
The game affected. The Default setting should NOT be changed. Remember to choose the right game before editing
-
The Save button is VERY important and it will remind you to save.
-
This is the Axis affected.
- Axis1a – Actuator 1 (Front Left)
- Axis2a – Actuator 2 (Front Right)
- Axis3a – Actuator 3 (Middle Back)
- Axis4a – Actuator 4 (Rotation Module)
-
Direction of the Actuator (Is configured from the factory). Changing direction can be necessary in some games. If you wish to change the direction of an actuator you can do so by clicking on the Dir buttons. If you wish to change the direction of let’s say the heave, you need to reverse Axis 1,2&3 (Everything marked with heave). If you do not do that all motors will not be moving in the same direction.
-
What force is used. Both Yaw and sway can be used on the rotation module. The sway force makes the simulator respond faster in curves.
-
Percentage of the axis used. We recommend staying near the pre-configured values.
-
Only used on Yaw. It controls the washout feature.
¶ Tuning Center
With all axis configured you want to control how much force the simulator is providing on all axis. This is where Tuning Center comes into the picture. Settings can be change live while you are in game.
Tuning Center controls the force of each axis on the simulator and they can be configured independently of each other. The closer to ZERO the MORE force is applied to the axis. All games come with a default setting and it might not be in your taste, before editing please make sure to read this guide carefully.
Yaw MUST be set to 180, if not the simulator will rotate randomly.
WHEN EDITING THE NUMBERS DECREASE THE VALUE IN SMALL AMOUNTS. NEVER GO TO ZERO (0) ZERO IS INFINITE FORCE AND THE SIMULATOR CAN GET QUITE VIOLENT.
¶ Overview
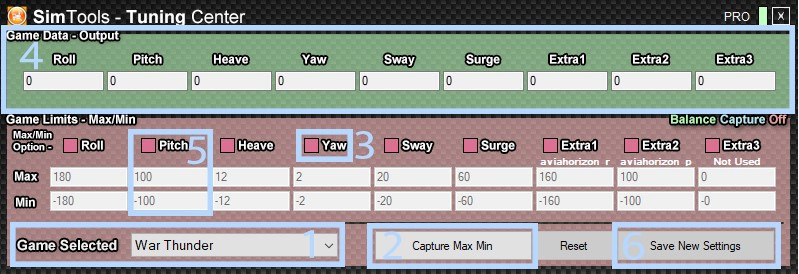
- The game you want to edit
- Press this to be able to edit the Min Max Settings
- The affected force, the box can be clicked. Red = No capture light blue = Capture game data.
- Live output when capturing game data
- The affected force and Max/Min setting
- Saves all data. Remember to press Capture Min Max again once finished
¶ Capture settings
If the game you want to use does not come with default values or you cannot find some good settings you might want to capture the Minimum and Maximum values provided by the game. You can edit them afterwards.
To be able to capture the output you need to mark all the red squares light blue this enables the capture mode. Once that has been done you can start the game and play for 5 – 10 minutes. This will capture the output of the game. Once captured, you can configure the settings to your liking.
¶ Forces explained
Be aware that different vehicles might need different settings. It depends on the performance of the car meaning, an F1 cars settings might not work with a slower car. You can make different settings in the game panel.
Below we will explain how the different forces is used with the simulator
¶ Heave
Simulates road texture, engine vibrations and uneven surface. Also used on hills etc.
| Heave Down | Heave Default | Heave Up |
|---|---|---|
 |
 |
 |
¶ Roll
Simulates if you are driving across a hill or on any uneven surfaces sideways.
| Roll Right | Roll Default | Roll Left |
|---|---|---|
 |
 |
 |
¶ Pitch
Simulates hills, bumps and other uneven surfaces.
| Pitch Forward | Pitch Default | Pitch Backward |
|---|---|---|
 |
 |
 |
¶ Yaw
Rotation, you can use Surge on the yaw axis also to enhance traction loss and make it more responsive. Some likes the feature, others don't. It's pre-assigned in LFS, just turn it up on axis 4.
| Yaw (Rotation) |
|---|
 |
Now we come to the forces which we can only simulate (due to 4DOF)
Sway - used in sharp turns to give you the g-forces you would expect. It will move the opposite direction of Roll to simulate the g-force.
Surge - used for acceleration and deceleration, this will give you the feel of the force by quickly moving up and down depending on what you are doing.
Some games add traction loss and other features, they will be listed in the extra slots.
Traction loss – This feature simulates traction loss by using the rotation module. It’s used the same way as the other forces.
¶ Tips & Tricks
SimTools gets some getting used to but after awhile you fill find the settings quite beneficial. Below you can see some tips that will make the experience better.
¶ Profile Editor
You can also smoothen your ride or flight by adjusting the Intensity level in Game Manager -> Profile Editor. Everything below 100% will smoothen the movements. We recommend using between 90 - 100% where the lower % will smoothen more. This feature is especially great for flight sims.
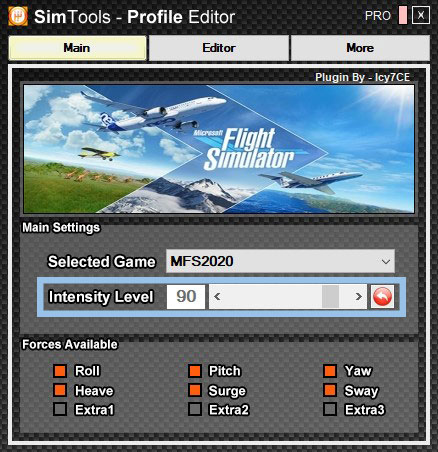
¶ Settings examples
You can share settings to other users in SimTools and the easiest way currently is to take a screenshot of your settings. You will need to take a screenshot of Axis Assignments and Tuning Center. If you have special Game Profiles you can share them aswell.
¶ Axis Assignments
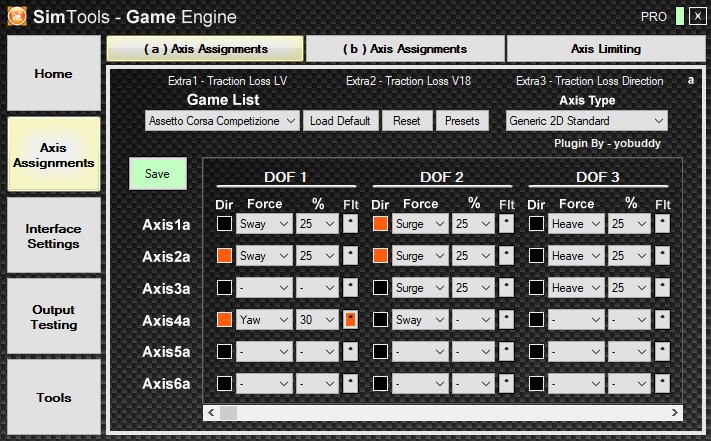
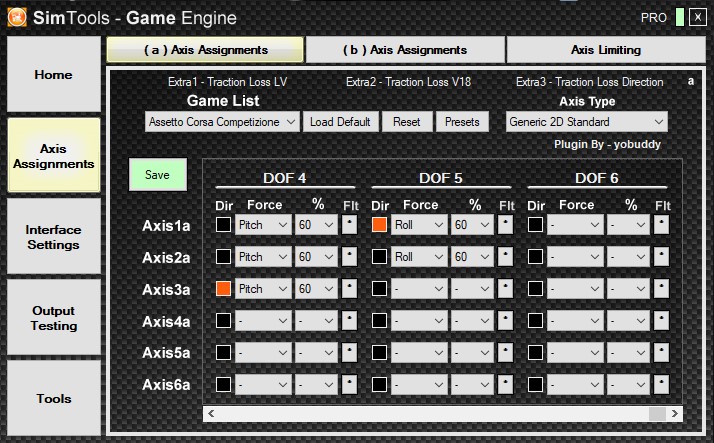
¶ Tuning Center
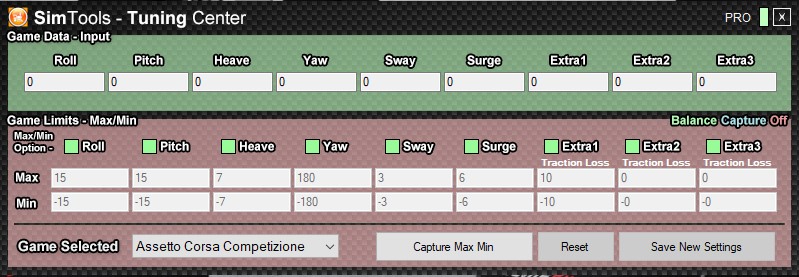
¶ Profile Editor
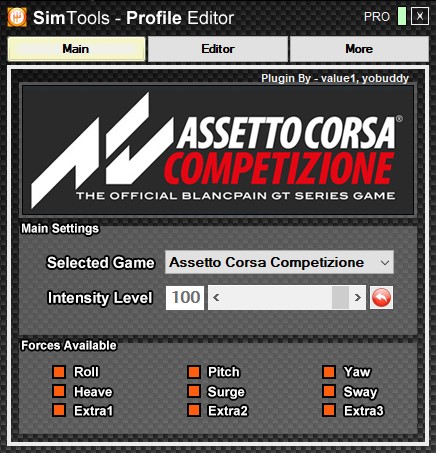
¶ Enabling contunuous rotation (With Boom only)
SimTools comes with washout and limited rotation per default to protect your sorroundings the first time you start the platform. You need to change a few things to get true continuous rotation.
Continuous rotation can only be enabled if you have the Rotation Boom, otherwise you are limited to 360deg in the firmware.
-
Go to Axis Assginments and set the marked box to 100%, then press the small orange square with a black dot in it.
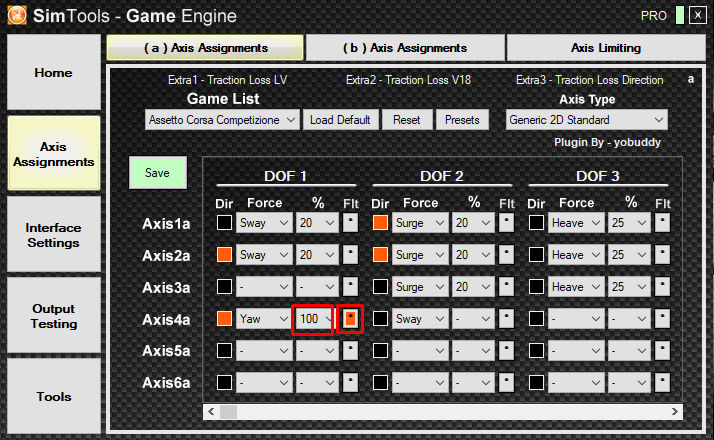
-
Under the washout tab, set both to zero as shown. Press the small X. When you return to the previous screen make sure to press save.
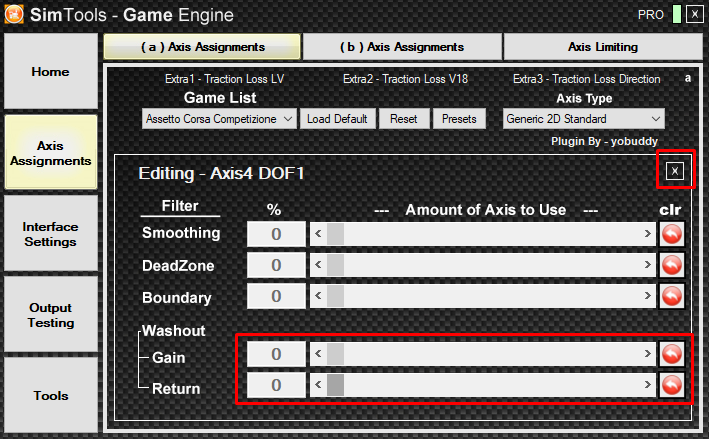
All done, now you have unlimited continuous rotation.